AI 3D 모델링 - Luma AI 사용법 혁신적인 3D 모델링의 미래를 여는 새로운 시대
소개
혁신적인 AI 기반 3D 모델링 플랫폼, Luma AI를 소개하겠습니다. 전통적인 3D 모델링 방식을 넘어서, Luma AI는 사용자 친화적인 인터페이스와 고급 기술을 결합하여 누구나 쉽고 빠르게 전문적인 3D 모델을 생성할 수 있는 환경을 제공합니다. Luma AI는 간단한 텍스트 명령어로 3D 모델을 생성하는 Genie 모델을 제공합니다. Luma AI는 디스코드 서버에서 사용할 수 있습니다. 그럼 자세한 사용법을 소개하겠습니다.
사용법
- Luma AI 디스코드 서버 접속
- 채팅창에서 /genie 명령어 입력하기
- 3D 모델을 생성할 이미지를 텍스트로 입력하기
- 이미지 생성
- 이미지 선정(Refine)
- 이미지 편집
- 저장하기
1.Luma AI 디스코드 서버 접속
- Luma AI 사용을 위한 디스코드를 실행합니다.
- 디스코드는 해당 링크에서 다운로드 받아 설치할 수 있습니다.
- Luma AI 디스코드 서버에 접속합니다.
- 서버주소는 https://discord.com/invite/8m5ZqKMCyS 입니다.
- ginie1~5 채널 중 하나를 선택하여 접속합니다.
- 다 같이 이용하는 서버 채널이라 본인이 생성한 이미지만 뜨는 것이 아니기 때문에 내가 생성한 이미지를 잘 확인해야 합니다.
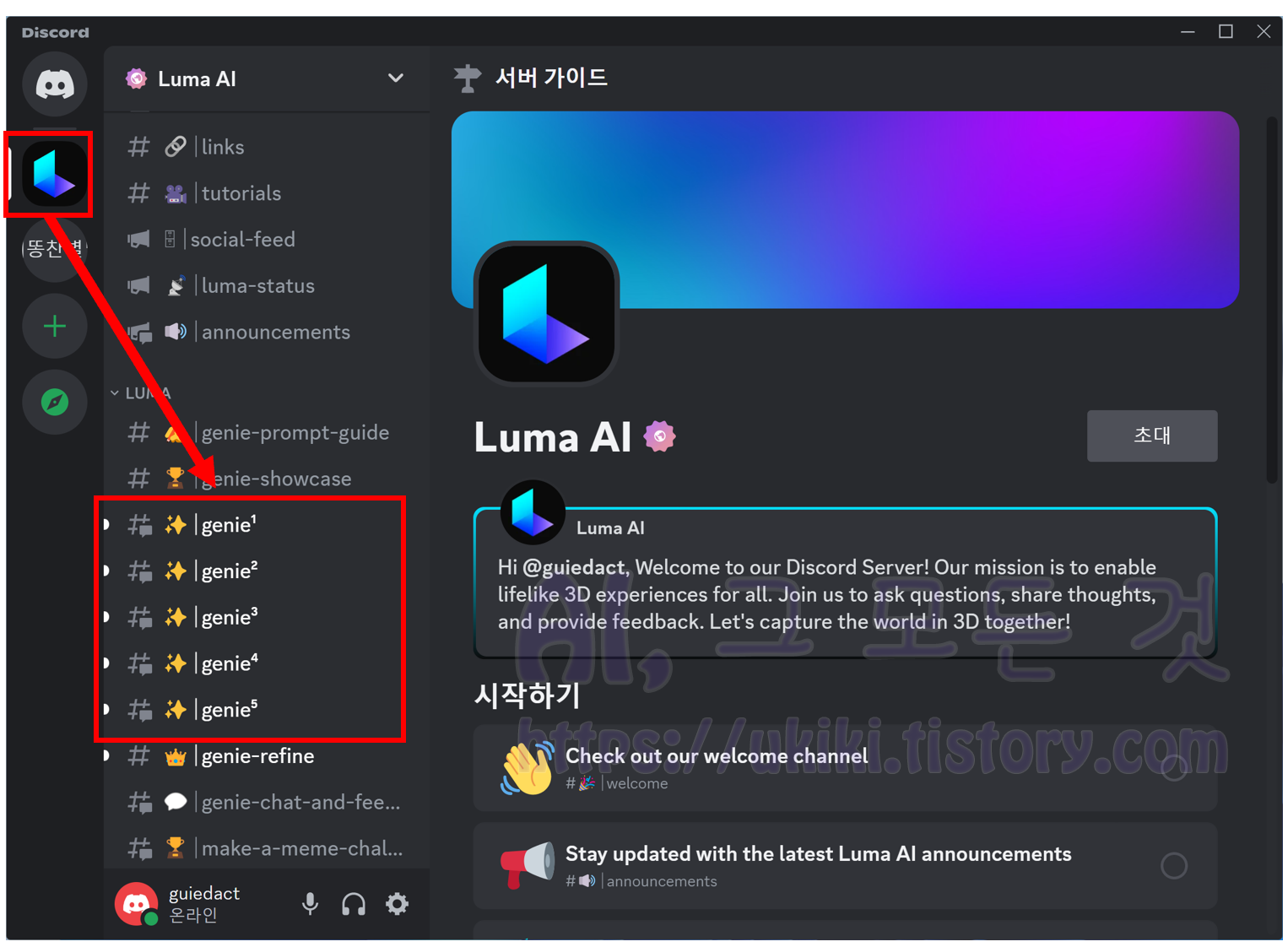
2.채팅창에서 /genie 명령어 입력하기
채팅 창에 "/" 을 입력하고 키보드의 Tab 키를 누르면 자동으로 /genie prompt 가 작성됩니다.
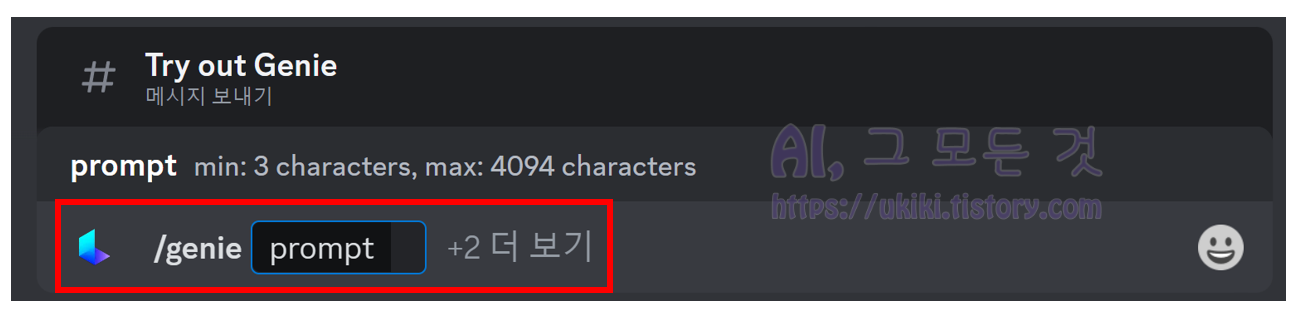
3.3D 모델을 생성할 이미지를 텍스트로 입력하기
트랜스포머에 나오는 로봇 모델을 생성해 보겠습니다. 다음과 같이 입력합니다.
"Transformer robot" 을 입력 후 엔터를 누릅니다.
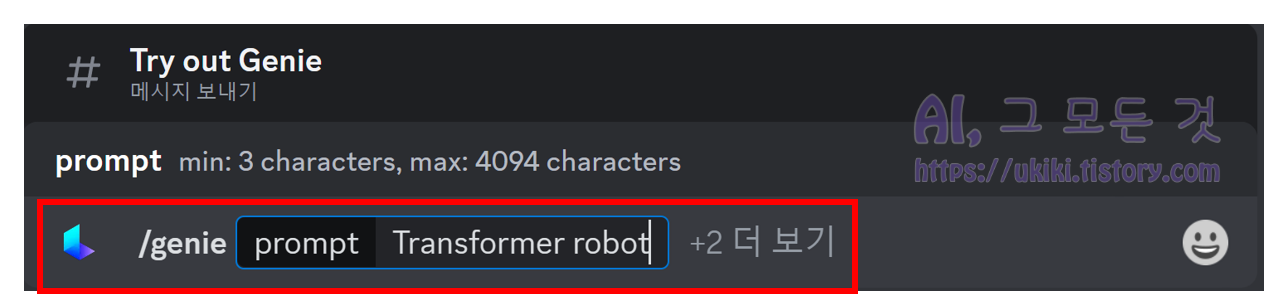
4.이미지 생성
생성된 4개의 3D 이미지를 확인합니다. 4개의 이미지 모두 3D 모델 형태로 표시됩니다.

5.이미지 선정(Refine)
4개의 이미지 중 마음에 드는 한가지를 선택 후 하단의 Refine 숫자를 클릭합니다. 왼쪽 상단에서부터 시계 방향으로 1, 2, 3, 4번입니다. Refine 4를 클릭해 보겠습니다..
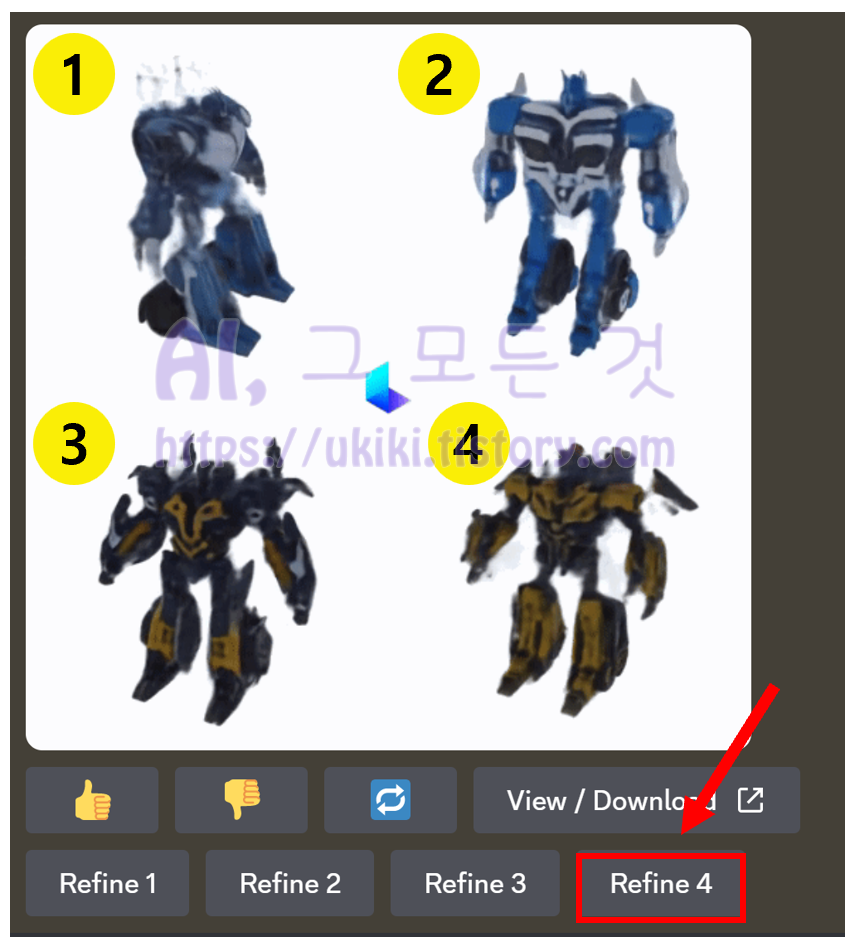
Refine을 선택하게 되면 아래 메시지 창과 함께 status 진행률이 표시되고 생성이 진행됩니다. 더 디테일한 3D 모델링 생성을 위한 시간이 다소 소요 됩니다.

생성 완료된 refine 이미지는 마우스 우클릭 후 "이미지 저장" 버튼을 클릭하여 gif 파일 형식으로 다운로드할 수 있습니다.
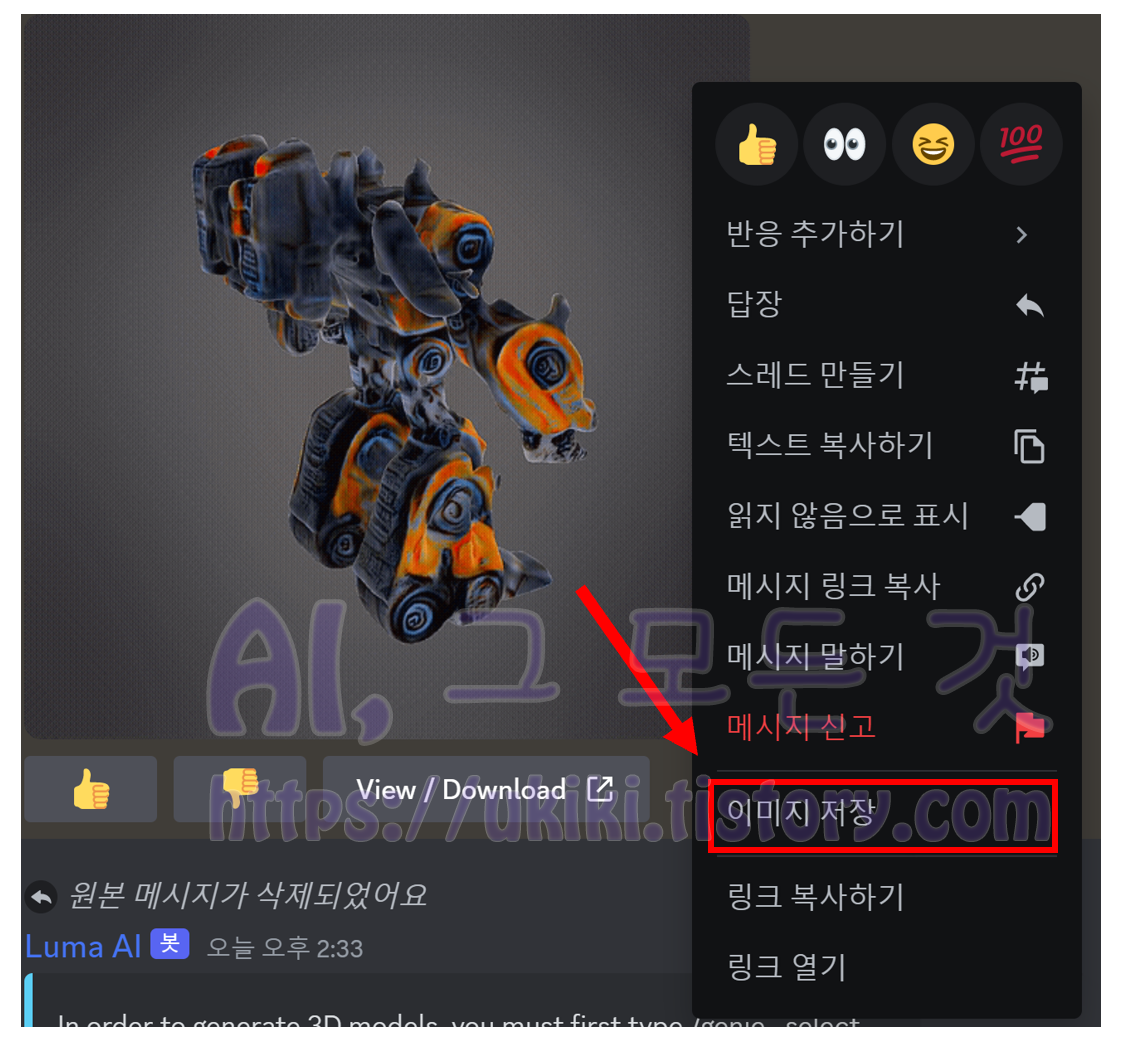

6.이미지 편집
해당 이미지를 편집하려면 하단의 "View / Download" 버튼을 클릭합니다.

오른쪽 상단의 Default, Plastic, Metal, Custom 버튼을 클릭하면 각각의 이미지에 맞게 3D 이미지가 변경됩니다. Custome을 클릭하면 metalness(금속성) 부터 roughness(거칠기), tint(색조) 값을 상세하게 변경할 수 있습니다.

다음은 Plastic, Metal 등으로 변경한 3D 이미지 입니다.

다음은 Custome의 각각 설정을 변경한 모습입니다.
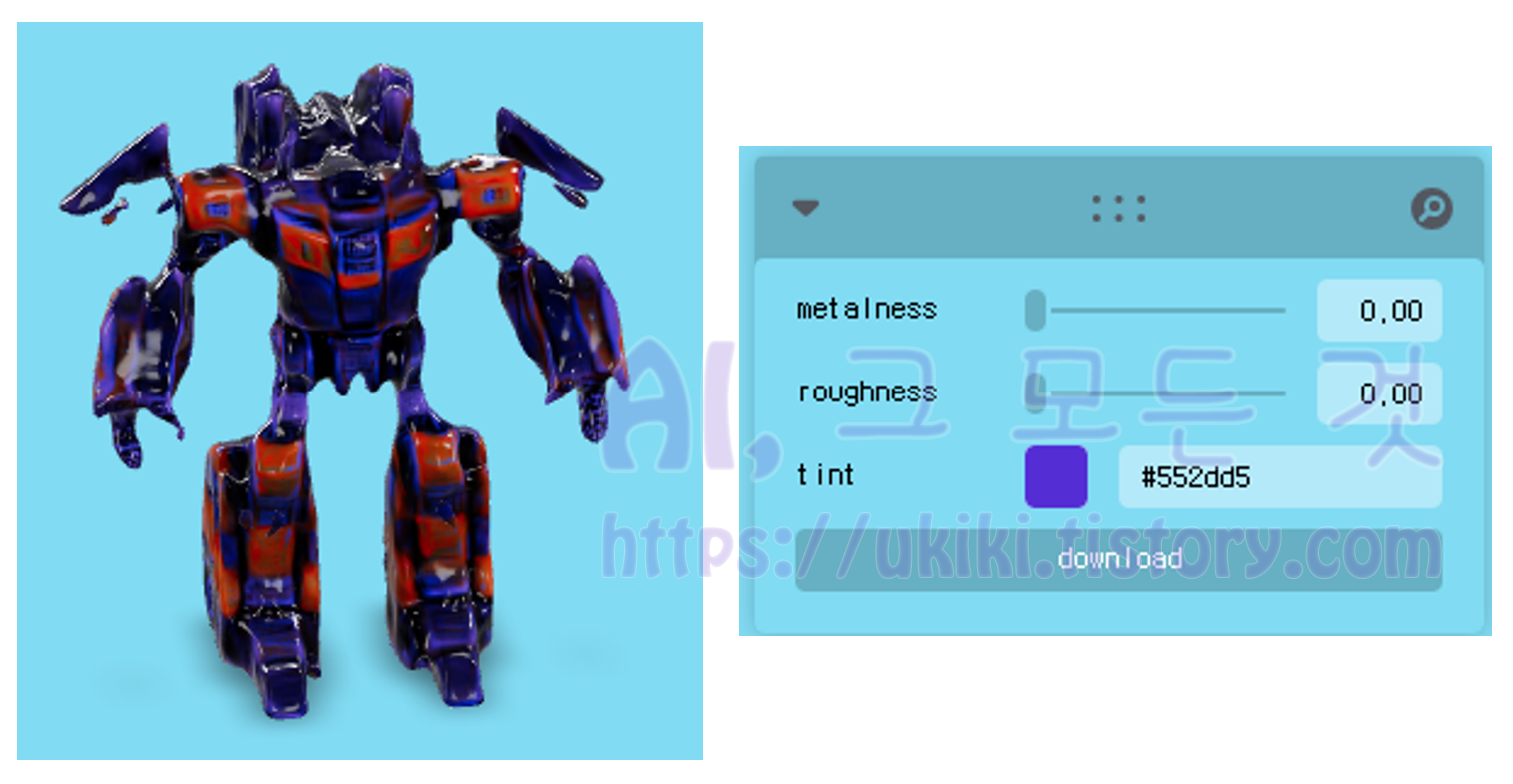
7.저장하기
이미지 편집 완료 후 하단의 다운로드 버튼을 클릭하여 이미지를 저장할 수 있습니다. 확장자는 glb 파일로 다운로드됩니다.

결론
Luma AI는 AI를 활용한 3D 모델링 분야에서 빠르게 성장하고 있는 플랫폼입니다. 디자인과 창작의 방식을 혁신적으로 변화시키고 있으며, 다양한 산업 분야에 새로운 기회를 제공하고 있습니다. Luma AI의 발전은 앞으로도 계속 주목해야 할 분야입니다.
'AI Image' 카테고리의 다른 글
| 스테이블 디퓨전 설치 가이드: 단계별 쉽고 빠른 방법 (0) | 2023.12.19 |
|---|---|
| 원하는 이미지 손쉽게 만드는 법: ChatGPT 명확한 프롬프트 작성의 비밀 (0) | 2023.12.18 |
| AI로 창조하는 디자인: 마이크로소프트 디자이너 활용법 (0) | 2023.11.29 |
| Adobe Firefly 창의적인 세계를 꿈꾸는 새로운 도구, AI 그림 그리기 (1) | 2023.11.28 |
| ChatGPT를 활용한 GIF 만들기: 누구나 쉽게 따라할 수 있는 방법 (1) | 2023.11.22 |




댓글